728x90
운영체제를 새로 설치하거나 복구하려면 부팅 가능한 USB가 필요합니다. (부팅 USB 가져와~ 라고 많이 함)
간단한 조작만으로 Windows 설치 USB는 물론, Ubuntu나 CentOS 같은 리눅스 부팅 USB도 만들 수 있습니다.
이 글에서는 Rufus의 기본 사용법은 ISO, GPT/MBR, UEFI/BIOS, 파일 시스템(FAT32/NTFS) 개념까지 설명하겠습니다.
1. Rufus란?
Rufus는 Windows 환경에서 실행 가능한 경량 부팅 USB 제작 도구입니다.
설치가 필요 없고 대부분의 OS ISO를 지원하며 USB 메모리를 부팅 가능한 디스크로 만들어줍니다.
2. 준비물
- Rufus 프로그램 (설치 없이 바로 실행 가능)
- USB 메모리 (8GB 이상 권장, 내용물은 모두 삭제됨)
- 운영체제 ISO 파일 (예: Windows10.iso, ubuntu-22.04.iso, Rocky-8.10.iso)
3. 자주 나오는 설정 용어 정리
| 항목 | 설명 | 선택 기준 |
| ISO 파일 | 운영체제 설치 파일 (.iso 확장자) | Windows / Linux 설치용 이미지 |
| 파티션 방식 | USB에 기록될 파티션 테이블 | GPT: UEFI 전용 MBR: BIOS 또는 호환 모드 |
| 대상 시스템 | 부팅 가능한 시스템 종류 | UEFI 또는 BIOS, 자동 설정 |
| 파일 시스템 | USB에 저장되는 방식 | NTFS: Windows FAT32: Linux / UEFI 부팅 |
참고: ISO에 4GB 초과 파일이 포함되어 있으면 NTFS로 설정해야 합니다.
4. Rufus로 부팅 USB 만드는 실제 과정
- Rufus 실행
다운로드한 .exe 파일 실행 → USB 메모리를 PC에 연결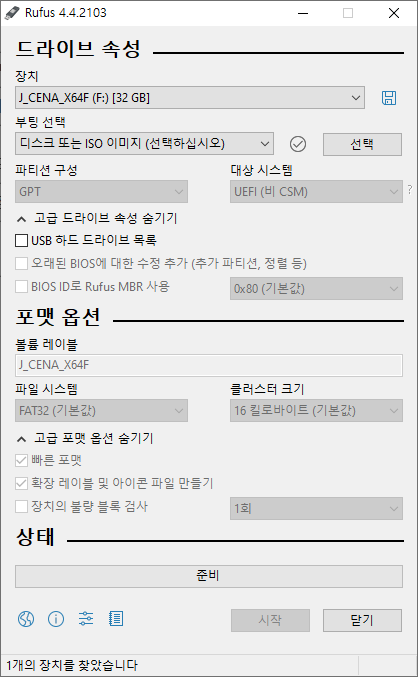
- 디스크 이미지(ISO) 선택
'부트 선택' → '디스크 또는 ISO 이미지(선택)' → ISO 파일 선택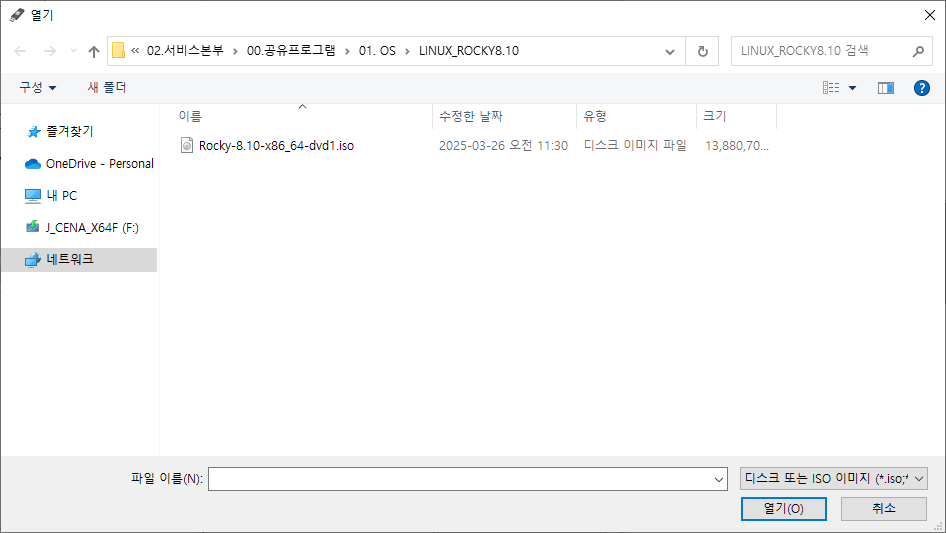
- 파티션 방식 및 대상 시스템 설정
- GPT + UEFI: 대부분 최신 PC 권장
- MBR + BIOS: 구형 PC 또는 호환성 필요 시 사용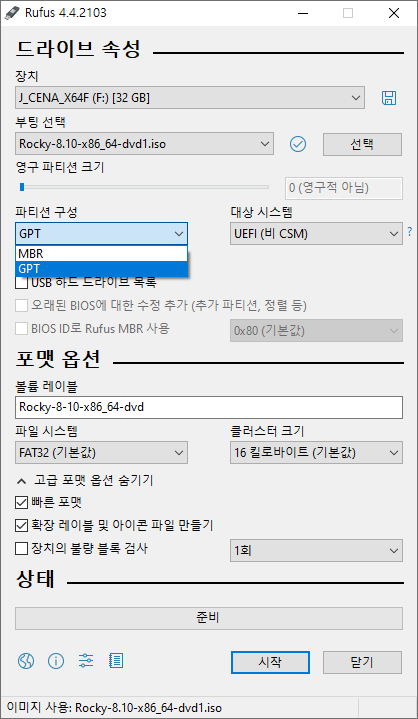
※ 시스템 부팅 방식과 맞지 않으면 설치 불가 오류 발생 가능 - 파일 시스템 선택
- Windows: 4GB 이상 ISO면 NTFS 권장
- Linux: FAT32 권장 (UEFI 부팅 호환)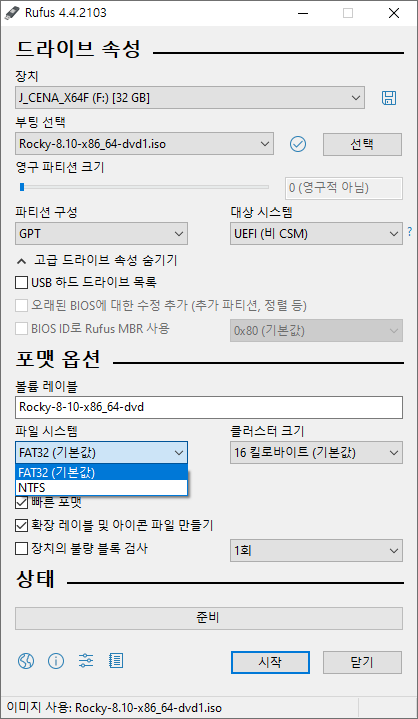
- 기타 설정은 기본값 유지
- '시작' 클릭
ISO에 따라 ISO 모드 / DD 모드 선택 → 대부분 'ISO 이미지 모드' 선택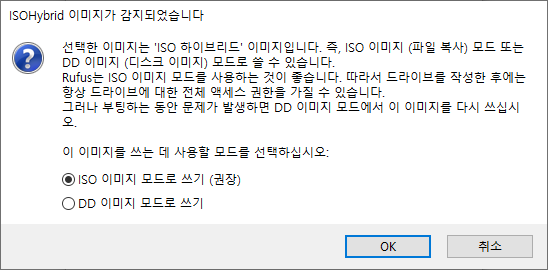
- 포맷 경고 → 확인
USB의 기존 데이터는 모두 삭제됩니다.
5. 운영체제별 설정 팁
Windows
- ISO: Microsoft 공식 사이트에서 다운로드
- 파티션 방식: GPT (UEFI), MBR (BIOS)
- 파일 시스템: NTFS (설치 파일 크기 초과 대비)
Linux
- ISO: Ubuntu, Rocky 등 배포판 공식 사이트 제공
- 파티션 방식: MBR 또는 GPT (리눅스는 유연함)
- 파일 시스템: FAT32 권장 (UEFI 호환성 확보)
- ISO 선택 시 DD 모드 권장 메시지가 나오면 선택
6. 자주 묻는 질문 (FAQ)
Q1. 파티션 방식은 꼭 맞춰야 하나요?
A. 네, 부팅 방식(UEFI 또는 BIOS)에 맞지 않으면 설치 오류가 발생하거나 USB 인식이 되지 않을 수 있습니다.
Q2. FAT32와 NTFS 중 어떤 걸 선택해야 하나요?
A. FAT32는 호환성이 좋지만 4GB 파일 제한이 있습니다.
Windows ISO처럼 큰 파일이 포함된 경우 NTFS로 설정하세요.
단, 일부 UEFI 펌웨어는 NTFS를 인식하지 않기 때문에 주의가 필요합니다.
728x90
반응형
'IT 기술 팁' 카테고리의 다른 글
| IT 기술 팁 - 파워서플라이(PSU) 고장 확인하는 방법 (10) | 2024.11.10 |
|---|
